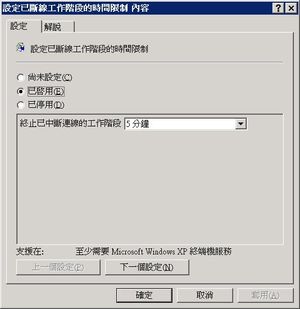Backinfo可以讓你的桌面顯示系統資訊(EX:電腦名稱、作業系統、工作群組、IP位址等),不需要另外下一些指令查詢。
來源網址:http://www.impee.co.uk/backinfo.htm
軟體下載:按此處下載
2010年11月26日 星期五
安裝SQL Server 2008
最近上了SQL Server 2008的課程,在這邊會分享課程資料給大家參考
一開始先介紹如何安裝SQL Server 2008(英文版),請執行光碟安裝主程式Setup.exe
1.SQL Server 2008會檢查環境需求,並要求安裝.NET Framework 3.5及更新Windows Installer,這兩個更新檔會自動安裝。
5.接著會做規則檢查,若是乾淨的系統直接安裝SQL Server 2008,通常會通過這個檢查。
6.接著輸入你使用的版本金鑰。
7.接著是微軟的授權準則,一定要勾選『I accept the license terms.』才可下一步。
8.接著安裝SQL Server所需要的程式支援檔案。
9.接著安裝程式支援規則,可點選 『View detailed report』查看詳細的資料報表。
10.接著選取要安裝的功能,最少要勾選『Database Engine Services』、『Management Tools - Basic』。
11.接著設定個體組態,依照預設值即可,點『Next』。
12.接著是硬碟空間需求。
13.設定可以控制SQL Server服務權限的帳號,建議自行建立SQL專用帳號。
14.這邊要注意定序(Collation),請依所屬需求設定,若後續發現定序設定錯誤,則需要重建系統資料庫才可變更。
15.設定資料庫引擎組態,若公司為Windows平台,建議用『Windows Authentication mode』。接著指定SQL Server的管理員。
16.這邊是詢問你是否要同意Microsoft收集您這台SQL Server的使用狀況資料。
17.接著是安裝規則,直接按『Next』。
18.列出剛才所設定的屬性,按下『Install』開始安裝SQL Server 2008。
19.安裝中的畫面。
20.安裝完的畫面。
21.完成安裝,最後按下『Close』結束。
22.接著就可以開始使用SQL Server 2008。
一開始先介紹如何安裝SQL Server 2008(英文版),請執行光碟安裝主程式Setup.exe
1.SQL Server 2008會檢查環境需求,並要求安裝.NET Framework 3.5及更新Windows Installer,這兩個更新檔會自動安裝。
2.安裝完.NET Framework 3.5及Windows Installer之後,記得要先重開機。
3.前面安裝的是前置需求,接下來安裝SQL Server 2008,先點選左側的『Installation』。
4.接著點選右側的『New SQL Server stand-alone installation or add features to an existing installation』。
6.接著輸入你使用的版本金鑰。
7.接著是微軟的授權準則,一定要勾選『I accept the license terms.』才可下一步。
8.接著安裝SQL Server所需要的程式支援檔案。
9.接著安裝程式支援規則,可點選 『View detailed report』查看詳細的資料報表。
10.接著選取要安裝的功能,最少要勾選『Database Engine Services』、『Management Tools - Basic』。
11.接著設定個體組態,依照預設值即可,點『Next』。
12.接著是硬碟空間需求。
13.設定可以控制SQL Server服務權限的帳號,建議自行建立SQL專用帳號。
14.這邊要注意定序(Collation),請依所屬需求設定,若後續發現定序設定錯誤,則需要重建系統資料庫才可變更。
15.設定資料庫引擎組態,若公司為Windows平台,建議用『Windows Authentication mode』。接著指定SQL Server的管理員。
16.這邊是詢問你是否要同意Microsoft收集您這台SQL Server的使用狀況資料。
17.接著是安裝規則,直接按『Next』。
18.列出剛才所設定的屬性,按下『Install』開始安裝SQL Server 2008。
19.安裝中的畫面。
20.安裝完的畫面。
21.完成安裝,最後按下『Close』結束。
22.接著就可以開始使用SQL Server 2008。
2010年11月24日 星期三
如何設定自動踢掉已斷線的遠端桌面人員
如何設定自動踢掉已斷線的遠端桌面人員
Windows Server預設只提供兩個Session同時遠端連線的授權,若是要超出2個連線以上的要求,就必須安裝Terminal Server與Terminal Server Licensing。不過常常使用者做完事不登出,而是直接斷線,導致Session一直沒有釋放,雖然管理者可用/Console或者 /Admin登入強制剔除已離線者,但總是等使用者抱怨後才可解決,這邊就提供一個自動踢掉已斷線的Session。
下圖為超出連線數的錯誤訊息:
若要解決此問題,就必須到「群組原則」做設定。
1. 先開啟「群組原則物件編輯器」,到開始\執行,輸入「Gpedit.msc」
2. 找到本機電腦原則\電腦設定\系統管理範本\Windows元件\終端機服務\工作階段
3. 在右邊的工作視窗可以看到 5 個可以設定的項目:
4.設定已斷線工作階段的時間限制,勾選已啟用,並設定中斷時間超出多久就剔除
Windows Server預設只提供兩個Session同時遠端連線的授權,若是要超出2個連線以上的要求,就必須安裝Terminal Server與Terminal Server Licensing。不過常常使用者做完事不登出,而是直接斷線,導致Session一直沒有釋放,雖然管理者可用/Console或者 /Admin登入強制剔除已離線者,但總是等使用者抱怨後才可解決,這邊就提供一個自動踢掉已斷線的Session。
下圖為超出連線數的錯誤訊息:
1. 先開啟「群組原則物件編輯器」,到開始\執行,輸入「Gpedit.msc」
2. 找到本機電腦原則\電腦設定\系統管理範本\Windows元件\終端機服務\工作階段
3. 在右邊的工作視窗可以看到 5 個可以設定的項目:
4.設定已斷線工作階段的時間限制,勾選已啟用,並設定中斷時間超出多久就剔除
2010年11月16日 星期二
無法複製檔案 - 檔案的最大路徑長度限制260字元
有時候在複製檔案時,會遇到檔案名稱過長導致複製中斷,或者遇到不明的錯誤原因,或者該資料夾無法複製等問題。遇到這些問題時,請先檢查檔案的最大路徑長度是否已超出限制導致上述之情形。
Windows 的路徑最大長度由檔名與路徑在Windows下所有路徑與檔名包含尾端Null 字元,所組成的長度限制是260字元;若只對檔案長度限制則是255字元。因此要避免複製動作因路徑與檔案長度問題而中斷,最好就是合理規劃路徑與檔案長度。
可利用Path Scan 軟體找出實體路徑過長的檔案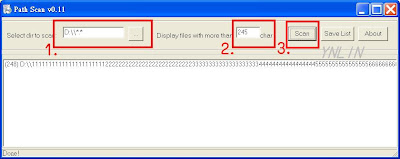
軟體下載路徑 http://www.softpedia.com/get/System/File-Management/Path-Scan.shtml
Windows 的路徑最大長度由檔名與路徑在Windows下所有路徑與檔名包含尾端Null 字元,所組成的長度限制是260字元;若只對檔案長度限制則是255字元。因此要避免複製動作因路徑與檔案長度問題而中斷,最好就是合理規劃路徑與檔案長度。
可利用Path Scan 軟體找出實體路徑過長的檔案
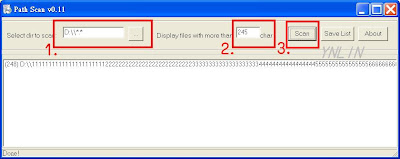
軟體下載路徑 http://www.softpedia.com/get/System/File-Management/Path-Scan.shtml
訂閱:
意見 (Atom)