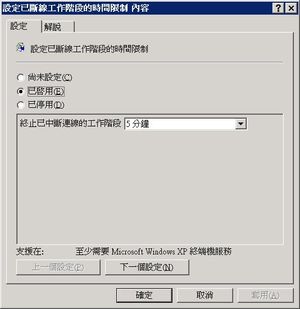SMTP指令
TELNET mail.company.com.tw 25
HELO:告訴Server你的位址。例:HELO mail.company.com.tw
MAIL FROM:告訴 Server 寄信人是誰。例:MAIL FROM:sendname@gmail.com
RCPT TO:告訴 Server 收件人是誰。例:RCPT TO:reciname@gmail.com
如需同時寄給很多人,多下幾次 RCPT TO 指令即可。
DATA:告知SERVER要開始輸入信件內容,在信件結尾輸入個 . 點符號即可結束內容編輯。
NOOP:『NO OPeration 』的縮寫,用途是請 Server 回應一下,藉以確定與 Server 的連線還在。
QUIT:結束對話,關閉與 Server 間的連線。
POP3伺服器
TELNET mail.company.com.tw 110
USER:命令輸入用戶信箱名。例:USER sendname
PASS:輸入用戶信箱密碼。例:PASS sendpassword
STAT:伺服器將告訴用戶共有多少封信件在信箱中。
LIST:顯示信件個數、序號和每個信件的大小。
TOP n m:顯示第n個信件前m行的內容。
RETR n:顯示第n個信件的全部內容。
DELE n:刪除指定的第n個信件。
LAST:顯示下一個信件的編號。
NOOP:不執行任何操作,僅用來測試伺服器的回應是否正常。
QUIT:退出 Server,結束信件查閱過程。
2010年12月31日 星期五
2010年12月30日 星期四
Windows 7 公用桌面位置 (All Users Desktop)
WINXP的所有使用者預設桌面捷徑位置在 C:\Documents and Settings\All Users\桌面
但到了WIN7改變路徑了 C:\Users\Public\Public Desktop
但到了WIN7改變路徑了 C:\Users\Public\Public Desktop
2010年12月24日 星期五
使用 Microsoft Assessment and Planning (MAP) 資產盤點工具
使用這個軟體前請先參照微軟官方的Getting Started Guide設定網域內的防火牆例外原則。
1.開啟 Microsoft Assessment and Planning 軟體會先請你建立一個新資料庫或使用既有的資料庫。
1.開啟 Microsoft Assessment and Planning 軟體會先請你建立一個新資料庫或使用既有的資料庫。
2010年12月23日 星期四
安裝 Microsoft Assessment and Planning (MAP) 資產盤點工具
Microsoft Assessment and Planning Toolkit 5.0是微軟免費提供的清查軟硬體資產工具,操作方式簡單,且不需要在使用者端安裝任何程式。
系統需求: Windows XP、Windows Vista、Windows 7、Windows Server 2003、Windows Server 2003 R2、Windows Server 2008、Windows Server 2008 R2都可支援。
軟體需求:.Net Framework 3.5 SP1、Windows Installer 4.5、Office Word 2007或2010、Excel 2007或2010。
1.請先至http://technet.microsoft.com/en-us/solutionaccelerators/dd537566 下載MAP軟體
2.執行Microsoft_Assessment_and_Planning_Toolkit_Setup軟體,並按下「Next」。
系統需求: Windows XP、Windows Vista、Windows 7、Windows Server 2003、Windows Server 2003 R2、Windows Server 2008、Windows Server 2008 R2都可支援。
軟體需求:.Net Framework 3.5 SP1、Windows Installer 4.5、Office Word 2007或2010、Excel 2007或2010。
1.請先至http://technet.microsoft.com/en-us/solutionaccelerators/dd537566 下載MAP軟體
2.執行Microsoft_Assessment_and_Planning_Toolkit_Setup軟體,並按下「Next」。
常用的連接埠 port 介紹
port 21 FTP
port 22 SSH
port 23 Telnet
port 25 SMTP
port 80 HTTP
port 110 POP3
port 443 HTTPS
port 1433 MSSQL
port 3389 遠多桌面
port 17788 PPStream.exe
port 22 SSH
port 23 Telnet
port 25 SMTP
port 80 HTTP
port 110 POP3
port 443 HTTPS
port 1433 MSSQL
port 3389 遠多桌面
port 17788 PPStream.exe
2010年12月22日 星期三
讓Windows 7的IE圖示出現在桌面上
很多使用WIN 7的朋友們應該會發現桌面很乾淨,什麼捷徑都沒有
居然連IE的捷徑都沒有...就算到自訂桌面找,也找不到讓桌面顯示IE圖片的選項
將下列文字複製貼到記事本,另存為showie.reg,再執行,桌面就會出現你要的圖了!
Windows Registry Editor Version 5.00
[HKEY_LOCAL_MACHINE\SOFTWARE\Microsoft\Windows\CurrentVersion\Explorer\Desktop\NameSpace\{00000000-0000-0000-0000-100000000001}]
@="Internet Explorer"
[HKEY_CLASSES_ROOT\CLSID\{00000000-0000-0000-0000-100000000001}]
@="Internet Explorer"
[HKEY_CLASSES_ROOT\CLSID\{00000000-0000-0000-0000-100000000001}\\DefaultIcon]
@="C:\\Windows\\System32\\ieframe.dll,-190"
[HKEY_CLASSES_ROOT\CLSID\{00000000-0000-0000-0000-100000000001}\\shell]
@=""
[HKEY_CLASSES_ROOT\CLSID\{00000000-0000-0000-0000-100000000001}\\shell\NoAddOns]
@="啟動而不執行附加元件(&N)"
[HKEY_CLASSES_ROOT\CLSID\{00000000-0000-0000-0000-100000000001}\\shell\NoAddOns\Command]
@="\"C:\\Program Files\\Internet Explorer\\iexplore.exe\" -extoff"
[HKEY_CLASSES_ROOT\CLSID\{00000000-0000-0000-0000-100000000001}\\shell\Open]
@="開啟首頁(&H)"
[HKEY_CLASSES_ROOT\CLSID\{00000000-0000-0000-0000-100000000001}\\shell\Open\Command]
@="\"C:\\Program Files\\Internet Explorer\\iexplore.exe\""
[HKEY_CLASSES_ROOT\CLSID\{00000000-0000-0000-0000-100000000001}\\shell\Set]
@="內容(&R)"
[HKEY_CLASSES_ROOT\CLSID\{00000000-0000-0000-0000-100000000001}\\shell\Set\Command]
@="\"C:\\Windows\\System32\\rundll32.exe\" C:\\Windows\\System32\\shell32.dll,Control_RunDLL C:\\Windows\\System32\\inetcpl.cpl"
居然連IE的捷徑都沒有...就算到自訂桌面找,也找不到讓桌面顯示IE圖片的選項
將下列文字複製貼到記事本,另存為showie.reg,再執行,桌面就會出現你要的圖了!
Windows Registry Editor Version 5.00
[HKEY_LOCAL_MACHINE\SOFTWARE\Microsoft\Windows\CurrentVersion\Explorer\Desktop\NameSpace\{00000000-0000-0000-0000-100000000001}]
@="Internet Explorer"
[HKEY_CLASSES_ROOT\CLSID\{00000000-0000-0000-0000-100000000001}]
@="Internet Explorer"
[HKEY_CLASSES_ROOT\CLSID\{00000000-0000-0000-0000-100000000001}\\DefaultIcon]
@="C:\\Windows\\System32\\ieframe.dll,-190"
[HKEY_CLASSES_ROOT\CLSID\{00000000-0000-0000-0000-100000000001}\\shell]
@=""
[HKEY_CLASSES_ROOT\CLSID\{00000000-0000-0000-0000-100000000001}\\shell\NoAddOns]
@="啟動而不執行附加元件(&N)"
[HKEY_CLASSES_ROOT\CLSID\{00000000-0000-0000-0000-100000000001}\\shell\NoAddOns\Command]
@="\"C:\\Program Files\\Internet Explorer\\iexplore.exe\" -extoff"
[HKEY_CLASSES_ROOT\CLSID\{00000000-0000-0000-0000-100000000001}\\shell\Open]
@="開啟首頁(&H)"
[HKEY_CLASSES_ROOT\CLSID\{00000000-0000-0000-0000-100000000001}\\shell\Open\Command]
@="\"C:\\Program Files\\Internet Explorer\\iexplore.exe\""
[HKEY_CLASSES_ROOT\CLSID\{00000000-0000-0000-0000-100000000001}\\shell\Set]
@="內容(&R)"
[HKEY_CLASSES_ROOT\CLSID\{00000000-0000-0000-0000-100000000001}\\shell\Set\Command]
@="\"C:\\Windows\\System32\\rundll32.exe\" C:\\Windows\\System32\\shell32.dll,Control_RunDLL C:\\Windows\\System32\\inetcpl.cpl"
2010年12月17日 星期五
免費線上掃毒(Free Online Scanner)
免費線上掃毒軟體(Free Online Scanner)
ESET http://www.eset.tw/threat-center/online_scanner/
F-Secure http://www.f-secure.com/en_EMEA-Labs/security-threats/tools/online-scanner/
CA http://cainternetsecurity.net/entscanner/
Kaspersky http://www.kaspersky.com/virusscanner
TrendMicro http://housecall.trendmicro.com/
Symantec http://security.symantec.com/sscv6/default.asp?langid=ch
Panda http://www.pandasecurity.com/activescan/index/?track=1&Lang=en-US&IdPais=63
Bitdefender http://www.bitdefender.com/scanner/online/free.html
101年02月 更新
ESET http://www.eset.tw/threat-center/online_scanner/
F-Secure http://www.f-secure.com/en_EMEA-Labs/security-threats/tools/online-scanner/
CA http://cainternetsecurity.net/entscanner/
Kaspersky http://www.kaspersky.com/virusscanner
TrendMicro http://housecall.trendmicro.com/
Symantec http://security.symantec.com/sscv6/default.asp?langid=ch
Panda http://www.pandasecurity.com/activescan/index/?track=1&Lang=en-US&IdPais=63
Bitdefender http://www.bitdefender.com/scanner/online/free.html
101年02月 更新
2010年12月9日 星期四
變更SQL Server 2008 編輯資料列的數量
SQL Server Management Studio使用圖形化介面去修改資料預設只能編輯前200筆資料列,若想要修改201筆以後的資料呢?
1.請先到「Tools」->「Option」
2.將Value for Edit TopRows Command 修改為「0」
3.最後看看結果,原本只能修改前200筆資料,現在可以修改資料表所有資料列。
1.請先到「Tools」->「Option」
2.將Value for Edit Top
3.最後看看結果,原本只能修改前200筆資料,現在可以修改資料表所有資料列。
無法存取 \\PCNAME。您可能沒有使用這個網路資源的權限。請聯絡這個網路伺服器的系統管理員,了解您是否有存取權限。
最近遇到很奇怪的問題,有多台PC組成的環境:
有一台電腦(作業系統 XP HOME),在這稱作A
有一台電腦(作業系統XP Profession,且加入網域,有一台共享資料夾),在這稱作B
其他多台PC為(作業系統XP Profession,且加入網域),在這稱作C
B的防火牆已關閉,且File and Printer Sharing 協定已開啟,資料夾權限開到everyone皆可存取
C連到B ,就會跳出輸入帳號密碼畫面,輸入完後就可存取該資料夾
但A連到B就會出現錯誤訊息【 無法存取 \\PCNAME。您可能沒有使用這個網路資源的權限。請聯絡這個網路伺服器的系統管理員,了解您是否有存取權限。】,沒有跳出輸入帳號密碼的畫面。
已試過網路上多種方式皆無效,最後版主使用替代方案暫時解決這個問題
先開啟記事本,貼上下面一串指令(帳號密碼請依實際情況輸入)
net use \\IP位置 密碼 /USER:帳號
另存檔案為 usesharefolder.bat (注意附檔名為.bat)
將批次檔案放到啟動資料夾,讓電腦開機時自動執行
最後就可存取 \\PCNAME 分享出來的資料夾
有一台電腦(作業系統 XP HOME),在這稱作A
有一台電腦(作業系統XP Profession,且加入網域,有一台共享資料夾),在這稱作B
其他多台PC為(作業系統XP Profession,且加入網域),在這稱作C
B的防火牆已關閉,且File and Printer Sharing 協定已開啟,資料夾權限開到everyone皆可存取
C連到B ,就會跳出輸入帳號密碼畫面,輸入完後就可存取該資料夾
但A連到B就會出現錯誤訊息【 無法存取 \\PCNAME。您可能沒有使用這個網路資源的權限。請聯絡這個網路伺服器的系統管理員,了解您是否有存取權限。】,沒有跳出輸入帳號密碼的畫面。
已試過網路上多種方式皆無效,最後版主使用替代方案暫時解決這個問題
先開啟記事本,貼上下面一串指令(帳號密碼請依實際情況輸入)
net use \\IP位置 密碼 /USER:帳號
另存檔案為 usesharefolder.bat (注意附檔名為.bat)
將批次檔案放到啟動資料夾,讓電腦開機時自動執行
最後就可存取 \\PCNAME 分享出來的資料夾
2010年12月1日 星期三
OUTLOOK 2003 一直強制以安全模式開啟
最近遇到的真實案例,OUTLOOK 2003怎麼開都強制以安全模式開啟,圖片如下
若重新安裝或修復皆無法解決此錯誤,請到
C:\Documents and Settings\使用者帳號\Local Settings\Application Data\Microsoft\Outlook,刪除底下的所有資料(建議先備份),再重開OUTLOOK即可正常登入。
若無效接著請刪除
C:\Documents and Seetings\使用者帳號\Application Data\Microsoft\Outlook 底下的資料(建議先備份),再重開OUTLOOK應可正常登入。
若無效接著請刪除
C:\Documents and Seetings\使用者帳號\Application Data\Microsoft\Outlook 底下的資料(建議先備份),再重開OUTLOOK應可正常登入。
2010年11月26日 星期五
Backinfo - 桌面背景資訊工具
Backinfo可以讓你的桌面顯示系統資訊(EX:電腦名稱、作業系統、工作群組、IP位址等),不需要另外下一些指令查詢。
來源網址:http://www.impee.co.uk/backinfo.htm
軟體下載:按此處下載
來源網址:http://www.impee.co.uk/backinfo.htm
軟體下載:按此處下載
安裝SQL Server 2008
最近上了SQL Server 2008的課程,在這邊會分享課程資料給大家參考
一開始先介紹如何安裝SQL Server 2008(英文版),請執行光碟安裝主程式Setup.exe
1.SQL Server 2008會檢查環境需求,並要求安裝.NET Framework 3.5及更新Windows Installer,這兩個更新檔會自動安裝。
5.接著會做規則檢查,若是乾淨的系統直接安裝SQL Server 2008,通常會通過這個檢查。
6.接著輸入你使用的版本金鑰。
7.接著是微軟的授權準則,一定要勾選『I accept the license terms.』才可下一步。
8.接著安裝SQL Server所需要的程式支援檔案。
9.接著安裝程式支援規則,可點選 『View detailed report』查看詳細的資料報表。
10.接著選取要安裝的功能,最少要勾選『Database Engine Services』、『Management Tools - Basic』。
11.接著設定個體組態,依照預設值即可,點『Next』。
12.接著是硬碟空間需求。
13.設定可以控制SQL Server服務權限的帳號,建議自行建立SQL專用帳號。
14.這邊要注意定序(Collation),請依所屬需求設定,若後續發現定序設定錯誤,則需要重建系統資料庫才可變更。
15.設定資料庫引擎組態,若公司為Windows平台,建議用『Windows Authentication mode』。接著指定SQL Server的管理員。
16.這邊是詢問你是否要同意Microsoft收集您這台SQL Server的使用狀況資料。
17.接著是安裝規則,直接按『Next』。
18.列出剛才所設定的屬性,按下『Install』開始安裝SQL Server 2008。
19.安裝中的畫面。
20.安裝完的畫面。
21.完成安裝,最後按下『Close』結束。
22.接著就可以開始使用SQL Server 2008。
一開始先介紹如何安裝SQL Server 2008(英文版),請執行光碟安裝主程式Setup.exe
1.SQL Server 2008會檢查環境需求,並要求安裝.NET Framework 3.5及更新Windows Installer,這兩個更新檔會自動安裝。
2.安裝完.NET Framework 3.5及Windows Installer之後,記得要先重開機。
3.前面安裝的是前置需求,接下來安裝SQL Server 2008,先點選左側的『Installation』。
4.接著點選右側的『New SQL Server stand-alone installation or add features to an existing installation』。
6.接著輸入你使用的版本金鑰。
7.接著是微軟的授權準則,一定要勾選『I accept the license terms.』才可下一步。
8.接著安裝SQL Server所需要的程式支援檔案。
9.接著安裝程式支援規則,可點選 『View detailed report』查看詳細的資料報表。
10.接著選取要安裝的功能,最少要勾選『Database Engine Services』、『Management Tools - Basic』。
11.接著設定個體組態,依照預設值即可,點『Next』。
12.接著是硬碟空間需求。
13.設定可以控制SQL Server服務權限的帳號,建議自行建立SQL專用帳號。
14.這邊要注意定序(Collation),請依所屬需求設定,若後續發現定序設定錯誤,則需要重建系統資料庫才可變更。
15.設定資料庫引擎組態,若公司為Windows平台,建議用『Windows Authentication mode』。接著指定SQL Server的管理員。
16.這邊是詢問你是否要同意Microsoft收集您這台SQL Server的使用狀況資料。
17.接著是安裝規則,直接按『Next』。
18.列出剛才所設定的屬性,按下『Install』開始安裝SQL Server 2008。
19.安裝中的畫面。
20.安裝完的畫面。
21.完成安裝,最後按下『Close』結束。
22.接著就可以開始使用SQL Server 2008。
2010年11月24日 星期三
如何設定自動踢掉已斷線的遠端桌面人員
如何設定自動踢掉已斷線的遠端桌面人員
Windows Server預設只提供兩個Session同時遠端連線的授權,若是要超出2個連線以上的要求,就必須安裝Terminal Server與Terminal Server Licensing。不過常常使用者做完事不登出,而是直接斷線,導致Session一直沒有釋放,雖然管理者可用/Console或者 /Admin登入強制剔除已離線者,但總是等使用者抱怨後才可解決,這邊就提供一個自動踢掉已斷線的Session。
下圖為超出連線數的錯誤訊息:
若要解決此問題,就必須到「群組原則」做設定。
1. 先開啟「群組原則物件編輯器」,到開始\執行,輸入「Gpedit.msc」
2. 找到本機電腦原則\電腦設定\系統管理範本\Windows元件\終端機服務\工作階段
3. 在右邊的工作視窗可以看到 5 個可以設定的項目:
4.設定已斷線工作階段的時間限制,勾選已啟用,並設定中斷時間超出多久就剔除
Windows Server預設只提供兩個Session同時遠端連線的授權,若是要超出2個連線以上的要求,就必須安裝Terminal Server與Terminal Server Licensing。不過常常使用者做完事不登出,而是直接斷線,導致Session一直沒有釋放,雖然管理者可用/Console或者 /Admin登入強制剔除已離線者,但總是等使用者抱怨後才可解決,這邊就提供一個自動踢掉已斷線的Session。
下圖為超出連線數的錯誤訊息:
1. 先開啟「群組原則物件編輯器」,到開始\執行,輸入「Gpedit.msc」
2. 找到本機電腦原則\電腦設定\系統管理範本\Windows元件\終端機服務\工作階段
3. 在右邊的工作視窗可以看到 5 個可以設定的項目:
4.設定已斷線工作階段的時間限制,勾選已啟用,並設定中斷時間超出多久就剔除
2010年11月16日 星期二
無法複製檔案 - 檔案的最大路徑長度限制260字元
有時候在複製檔案時,會遇到檔案名稱過長導致複製中斷,或者遇到不明的錯誤原因,或者該資料夾無法複製等問題。遇到這些問題時,請先檢查檔案的最大路徑長度是否已超出限制導致上述之情形。
Windows 的路徑最大長度由檔名與路徑在Windows下所有路徑與檔名包含尾端Null 字元,所組成的長度限制是260字元;若只對檔案長度限制則是255字元。因此要避免複製動作因路徑與檔案長度問題而中斷,最好就是合理規劃路徑與檔案長度。
可利用Path Scan 軟體找出實體路徑過長的檔案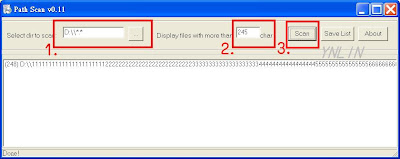
軟體下載路徑 http://www.softpedia.com/get/System/File-Management/Path-Scan.shtml
Windows 的路徑最大長度由檔名與路徑在Windows下所有路徑與檔名包含尾端Null 字元,所組成的長度限制是260字元;若只對檔案長度限制則是255字元。因此要避免複製動作因路徑與檔案長度問題而中斷,最好就是合理規劃路徑與檔案長度。
可利用Path Scan 軟體找出實體路徑過長的檔案
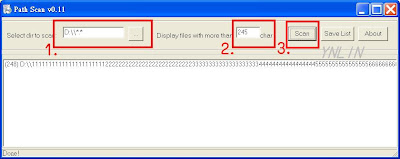
軟體下載路徑 http://www.softpedia.com/get/System/File-Management/Path-Scan.shtml
2010年10月29日 星期五
使用IE快速登入FTP網站方法
免打帳號、密碼,使用IE快速登入FTP網站,請在瀏覽器的網址列輸入以下的格式的網址:
ftp://帳號:密碼@FTP網址
假設你的帳號是nono,密碼:1111,FTP網址:120.12.12.12
那請在網址列輸入 ftp://nono:1111@120.12.12.12
ftp://帳號:密碼@FTP網址
假設你的帳號是nono,密碼:1111,FTP網址:120.12.12.12
那請在網址列輸入 ftp://nono:1111@120.12.12.12
2010年10月27日 星期三
EXCEL的部分工具列遺失
EXCEL如果遇到有些工具列無法顯示時(如下圖)
先開啟我的電腦或網路上的芳鄰,在網址列貼上 『 %AppData%\Microsoft\EXCEL\ 』路徑
會跳出一個資料夾,將資料夾內的檔案全部刪除。
刪除後,重開EXCEL即可恢復正常。
2010年10月13日 星期三
如何變更「遠端桌面」連接埠
一、如何變更「遠端桌面」的連接埠
按一下[開始],接著按下[執行],輸入「regedit」。
開啟登錄編輯器後,請找到下面這個登錄檔的機碼:HKEY_LOCAL_MACHINE\System\CurrentControlSet\Control\TerminalServer\WinStations\RDP-Tcp\PortNumber
在 [編輯] 功能表上,按一下 [修改],再按一下 [十進位]。
輸入新的連接埠編號,然後按一下 [確定],結束「登錄編輯器」。
二、如何使用「遠端桌面」連結變更後的連接埠
按一下 [開始],接著按下 [所有程式],指向 [附屬應用程式],指向 [通訊],再按一下 [遠端桌面連線]。
在 [電腦] 方塊中,輸入您要連線的電腦名稱或 IP 位址,之後跟隨冒號 (:),以及要使用的連接埠號碼。
如果要連線到IP為 192.168.11.11 電腦上的連接埠 5200,請輸入:192.168.11.11:5200,按一下 [連線]。
按一下[開始],接著按下[執行],輸入「regedit」。
開啟登錄編輯器後,請找到下面這個登錄檔的機碼:HKEY_LOCAL_MACHINE\System\CurrentControlSet\Control\TerminalServer\WinStations\RDP-Tcp\PortNumber
在 [編輯] 功能表上,按一下 [修改],再按一下 [十進位]。
輸入新的連接埠編號,然後按一下 [確定],結束「登錄編輯器」。
按一下 [開始],接著按下 [所有程式],指向 [附屬應用程式],指向 [通訊],再按一下 [遠端桌面連線]。
在 [電腦] 方塊中,輸入您要連線的電腦名稱或 IP 位址,之後跟隨冒號 (:),以及要使用的連接埠號碼。
如果要連線到IP為 192.168.11.11 電腦上的連接埠 5200,請輸入:192.168.11.11:5200,按一下 [連線]。
2010年10月5日 星期二
使用outlook郵件中的超連結時,出現【這項作業因電腦上作用中的限制而取消。請連絡您的系統管理員】錯誤訊息
使用outlook郵件中的超連結時,出現【這項作業因電腦上作用中的限制而取消。請連絡您的系統管理員】錯誤訊息,而且無法連結到相關網頁。
會發生這樣的錯誤,大多是安裝過其它瀏覽器,有兩種方式可解決此問題
一、開啟Windows XP的控制台,到「新增或移除程式」->「設定程式存取及預設值」,選「自訂」,將「選擇預設網頁瀏覽器」設為「Internet Explorer」。
二、開啟Windows XP的控制台,到「網際網路選項」,再到「程式集」頁,勾「檢查InternetExcplorer是否為預設的瀏覽器」,按確定。再去開啟IE,當IE開啟的時候,會詢問你是否要把IE設為預設的瀏覽器,此時請選「是」,IE即定為預設的瀏覽器。
2010年8月20日 星期五
隱藏IE「網際網路選項」中的「連線」頁次
1.開始\執行\輸入『 regedit 』\確定,會跳出登入編輯程式
2.到HKEY_CURRENT_USER\Software\Policies\Microsoft\Internet Explorer\Control Panel 底下後,修改ConnectionsTab的DWORD值為1,即可隱藏連線頁次。
附上隱藏IE其他頁次/功能的對應表
一般頁次:GeneralTab
安全性頁次:SecurityTab
隱私頁次:PrivacyTab
內容頁次:ContentTab
連線頁次:ConnectionTab
程式頁次:ProgramTab
進階頁次:AdvancedTab
一般頁次的首頁區:HomePage
一般頁次:GeneralTab
安全性頁次:SecurityTab
隱私頁次:PrivacyTab
內容頁次:ContentTab
連線頁次:ConnectionTab
程式頁次:ProgramTab
進階頁次:AdvancedTab
一般頁次的首頁區:HomePage
一般頁次的設定鍵:Cache
一般頁次的色彩鍵:Colors,Links
一般頁次的色彩鍵:Colors,Links
一般頁次的語言鍵:Languages
一般頁次的字型鍵:Fonts
連線頁次的安裝鍵:Connwiz Admin Lock
連線頁次的區域網路設定鍵:Connection Settings
連線頁次的設定值鍵:Proxy,AutoConfig
程式頁次的電子郵件、新聞群組、網際網路通話欄:Messaging
程式頁次的行事曆、連絡人清單欄:CalendarContact
一般頁次的字型鍵:Fonts
連線頁次的安裝鍵:Connwiz Admin Lock
連線頁次的區域網路設定鍵:Connection Settings
連線頁次的設定值鍵:Proxy,AutoConfig
程式頁次的電子郵件、新聞群組、網際網路通話欄:Messaging
程式頁次的行事曆、連絡人清單欄:CalendarContact
程式頁次的檢查IE是否為預設瀏覽器多選鍵:Check_If_Default
進階頁次的還原成進階預設值鍵:Advanced
進階頁次的還原成進階預設值鍵:Advanced
2010年8月6日 星期五
使用Outlook收取Exchange Server 2003信件的『規則』上限
每個資料夾或 Exchange Server 2003、 Exchange 2000 及 Exchange Server 5.5 中的公用資料夾中的 [收件匣] 的規則的最大數目
Microsoft Exchange Server 可以定義規則以自動在 [收件匣] 中或在公用資料夾中的郵件上操作。沒有上每個資料夾或公用資料夾中的 [收件匣] 規則是 32 千位元組 (KB) 壓縮的資料 」 的記憶體限制。記憶體限制的原因是使用者的規則中所含資訊的總和必須符合遠端程序呼叫 (RPC) 中。
有時候,可能會收到下列錯誤訊息時的規則數目耗盡 32 KB 的記憶體限制:
無法儲存對該規則的變更。沒有足夠的記憶體或規則太複雜。試著刪除一些規則。
規則最大數目是根據所定義之規則的大小而定。此外,根據規則而不同的規則所需的資料量。
比方說某規則會將郵件移到資料夾中,單一收件者會 660 個位元組。因此,是沒有已定義可被指派到一個資料夾的規則最大數目限制。通常,限制為 40 和 50 的規則,每個資料夾之間。
以上內容擷取自微軟網頁 http://support.microsoft.com/kb/147298/zh-tw
Microsoft Exchange Server 可以定義規則以自動在 [收件匣] 中或在公用資料夾中的郵件上操作。沒有上每個資料夾或公用資料夾中的 [收件匣] 規則是 32 千位元組 (KB) 壓縮的資料 」 的記憶體限制。記憶體限制的原因是使用者的規則中所含資訊的總和必須符合遠端程序呼叫 (RPC) 中。
有時候,可能會收到下列錯誤訊息時的規則數目耗盡 32 KB 的記憶體限制:
無法儲存對該規則的變更。沒有足夠的記憶體或規則太複雜。試著刪除一些規則。
規則最大數目是根據所定義之規則的大小而定。此外,根據規則而不同的規則所需的資料量。
比方說某規則會將郵件移到資料夾中,單一收件者會 660 個位元組。因此,是沒有已定義可被指派到一個資料夾的規則最大數目限制。通常,限制為 40 和 50 的規則,每個資料夾之間。
以上內容擷取自微軟網頁 http://support.microsoft.com/kb/147298/zh-tw
2010年7月7日 星期三
新電腦無法安裝XP作業系統?
小弟最近要在一台電腦上安裝XP SP2,一直出現藍白畫面
安裝Vista就沒問題
後來終於找到問題所在了
原來是XP SP2沒有內建SATA的AHCI驅動程式
VISTA本身就有內建
所以遇到此狀況的人要進BIOS內的Storage Option -> SATA Emulation ,把AHCI改為IDE
2010年7月6日 星期二
如何移轉螢幕保護程式
假設A電腦有一個很漂亮的螢幕保護程式要分享給B電腦
先到A電腦的 C:\WINDOWS\SYSTEM32 底下,搜尋附檔名為.src
找出螢幕保護程式的名字,將該檔案分享給B電腦.
B電腦收到螢幕保護程式檔案,將該檔案放到C:\WINDOWS\SYSTEM32 底下
到螢幕保護裝置就可以找到該程式
2010年6月22日 星期二
Outlook 2003看 MS Exchange 2003 的通訊錄會有亂碼和漏字問題
小弟的公司昨天新進幾位同仁,同仁告知其中一位新進同仁名字顯示異常
經查看該新進同仁姓名有「糸秀」字,如果把「糸秀」字改為其他名字就顯示正常
改回「糸秀」字又會發生顯示異常
經過小弟研究了一下,找出解決的方式
1.先開啟Outlook→「工具」→「電子郵件帳號」→點選「檢視或變更現有的電子郵件帳號」→「下一步」→「變更」→「其他設定」→點選「進階」頁面 →於「信箱模式」中是否顯示為「....以Unicode模式執行」,如果顯示為「...以非Unicode模式執行」就會發生亂碼及漏字的問題。
2.先建立一個新的個人資料夾.pst檔(請勿選取Outlook97-2002個人資料夾檔案),並將預設收信位置改為新建立的個人資料夾檔案再重新啟動Outlook,即可改變「信箱模式」為「...以Unicode模式執行」。
如何在安裝 Microsoft Windows XP 之後變更名稱和公司資訊
當您安裝 Windows 時,安裝程式會要求您輸入姓名以及組織名稱 (可省略)。當您依序按一下 [開始]、[控制台]、[效能及維護] 和 [系統] 時,[系統] 之 [一般] 索引標籤的 [授權給] 便會顯示這項註冊資訊。
如果要在 Windows 安裝到電腦之後,變更名稱和公司資訊,請依照下列步驟執行:
按一下 [開始],再按一下 [執行]。
如果要在 Windows 安裝到電腦之後,變更名稱和公司資訊,請依照下列步驟執行:
按一下 [開始],再按一下 [執行]。
- 在 [開啟] 方塊中,輸入 regedit,再按一下 [確定]。
- 找到下列登錄機碼:
HKEY_LOCAL_MACHINE\SOFTWARE\Microsoft\Windows NT\CurrentVersion - 如果要變更公司名稱,請執行下列步驟:
在右邊窗格中,按兩下 [RegisteredOrganization]。在 [數值資料] 下,輸入您想要的名稱,然後按一下 [確定]。 - 如果要變更註冊的擁有人名稱,請執行下列步驟:
在右邊窗格中,按兩下 [RegisteredOwner]。在 [數值資料] 下,輸入您想要的名稱,然後按一下 [確定]。 - 按一下 [檔案] 功能表上的 [結束],結束 [登錄編輯程式]。
2010年6月17日 星期四
SpaceSniffer - 輕鬆找出浪費硬碟空間的兇手
SpaceSniffer - 輕鬆找出浪費硬碟空間的兇手
軟體語言:英文介面
軟體性質:免費軟體 , 免安裝
軟體網站:http://www.uderzo.it/main_products/space_sniffer/
下載路徑:http://www.uderzo.it/main_products/space_sniffer/download.html
1.先將檔案下載並解壓縮

2.執行主程式SpaceSniffer.exe,接著選擇你要分析的磁碟路徑(網路磁碟機也可以分析),按下Start

3.按下Start後,硬碟的使用情形就會顯示出來,按下Ctrl+F可看見尚未使用的空間大小

軟體語言:英文介面
軟體性質:免費軟體 , 免安裝
軟體網站:http://www.uderzo.it/main_products/space_sniffer/
下載路徑:http://www.uderzo.it/main_products/space_sniffer/download.html
1.先將檔案下載並解壓縮

2.執行主程式SpaceSniffer.exe,接著選擇你要分析的磁碟路徑(網路磁碟機也可以分析),按下Start

3.按下Start後,硬碟的使用情形就會顯示出來,按下Ctrl+F可看見尚未使用的空間大小

2010年6月9日 星期三
使用批次檔新增網路印表機
新增網路印表機:
rundll32 printui.dll,PrintUIEntry /in /q /n \\(伺服器名稱)\(印表機分享名稱)
將網路印表機設定為「預設印表機」:
rundll32 printui.dll,PrintUIEntry /y /q /n \\(伺服器名稱)\(印表機分享名稱)
刪除網路印表機:
rundll32 printui.dll,PrintUIEntry /dn /n \\(伺服器名稱)\(印表機分享名稱)
假設你要一次新增3台網路印表機,並且將PRI1設定成預設印表機
1、SERVER1底下的PRI1
2、SERVER2底下的PRI2
3、SERVER3底下的PRI3
將下列紅色的字複製貼到記事本,檔名存成newprinter.bat,執行就可新增上述三台及預設印表機
rundll32 printui.dll,PrintUIEntry /in /q /n \\SERVER1\PRI1
rundll32 printui.dll,PrintUIEntry /y /q /n \\SERVER1\PRI1
rundll32 printui.dll,PrintUIEntry /in /q /n \\SERVER2\PRI2
rundll32 printui.dll,PrintUIEntry /in /q /n \\SERVER3\PRI3
rundll32 printui.dll,PrintUIEntry /in /q /n \\(伺服器名稱)\(印表機分享名稱)
將網路印表機設定為「預設印表機」:
rundll32 printui.dll,PrintUIEntry /y /q /n \\(伺服器名稱)\(印表機分享名稱)
刪除網路印表機:
rundll32 printui.dll,PrintUIEntry /dn /n \\(伺服器名稱)\(印表機分享名稱)
假設你要一次新增3台網路印表機,並且將PRI1設定成預設印表機
1、SERVER1底下的PRI1
2、SERVER2底下的PRI2
3、SERVER3底下的PRI3
將下列紅色的字複製貼到記事本,檔名存成newprinter.bat,執行就可新增上述三台及預設印表機
rundll32 printui.dll,PrintUIEntry /in /q /n \\SERVER1\PRI1
rundll32 printui.dll,PrintUIEntry /y /q /n \\SERVER1\PRI1
rundll32 printui.dll,PrintUIEntry /in /q /n \\SERVER2\PRI2
rundll32 printui.dll,PrintUIEntry /in /q /n \\SERVER3\PRI3
2010年6月5日 星期六
分享3G無線網卡給多台PC使用
情況:有一片3G網卡、一台HUB及數台PC需要上網。
1. 先設定接上3G網卡的電腦,選開始->設定->控制台->網路連線
撥號會有你使用的3G網卡業者名稱,在撥號上按下右鍵選內容1. 先設定接上3G網卡的電腦,選開始->設定->控制台->網路連線
勾選 『允許其他網路使用者透過這個電腦的網際網路連線來連線』
選擇要透過區域連線
2. 如果透過區域連線來分享的話,請記得把所有的電腦都接到同一台HUB底下,在接上3G網卡的電腦,設定區域連線的IP:192.168.0.1、遮罩:255.255.255.0、閘道位置192.168.0.1,如下圖
3. 在其他電腦上設定區域連線的IP:192.168.0.X (X的範圍2~254)、遮罩255.255.255.0、閘道:192.168.0.1
4.做完上述之設定,一片網卡就可以分享給多人同時使用
訂閱:
意見 (Atom)